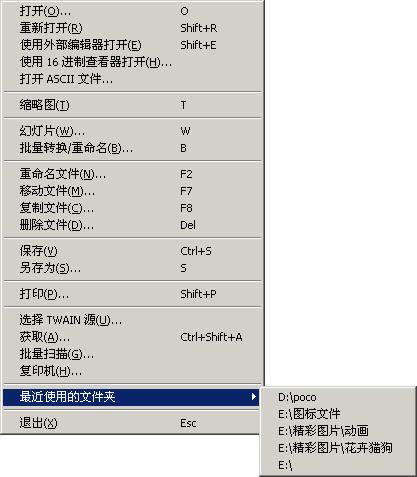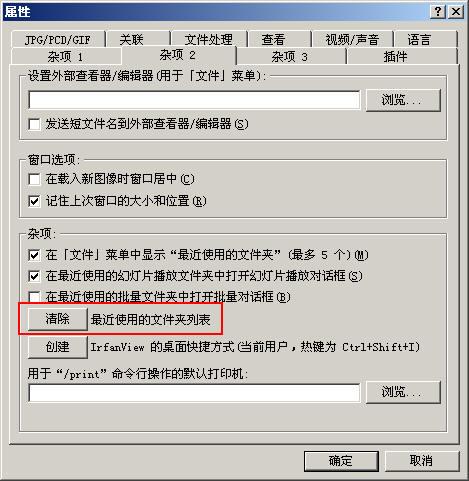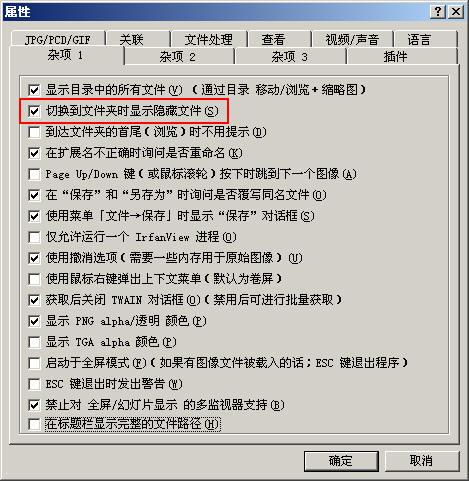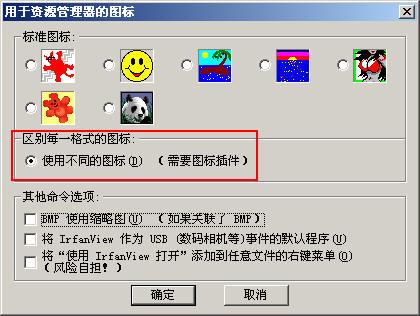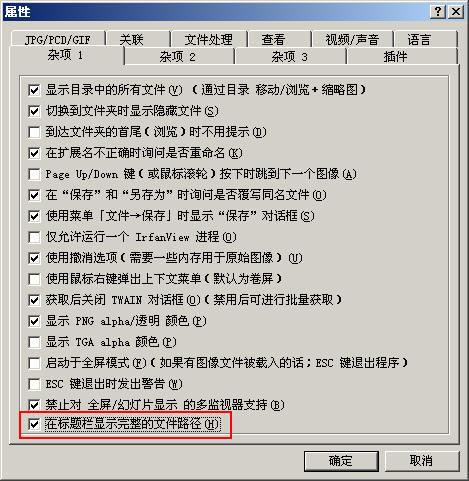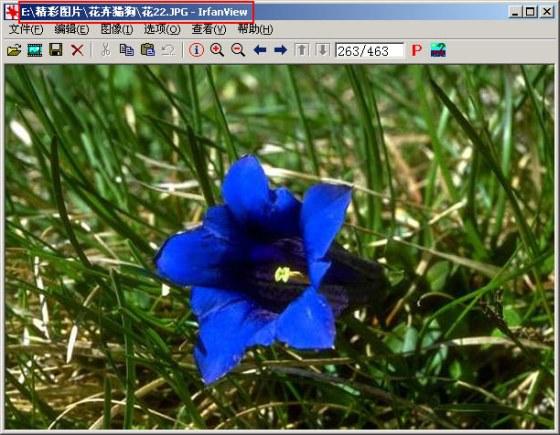五、快速定位和清除文件夹列表
利用IrfanView可以快速定位以前打开过的文件夹,类似于浏览器中保留的以前打开过的窗口功能,起到快速定位和方便打开的作用。点击“文件→最近使用的文件夹”选项即可查看到IrfanView所保存的最近使用过的五个文件夹列表(图8),用户可以利用这一功能快速定位并访问以前打开过的文件。
图8
此外,可能是出于隐私和安全问题的考虑,IrfanView还提供了类似于浏览器中清除历史记录的功能。点击“选项→属性→杂项2”,在“杂项”选项中点击“清除”按钮,即可清除“最近使用的文件夹”选项中的所有文件夹列表项(图9)。
图9
六、显示被隐藏的文件
电脑中有许多隐藏文件,有些时候我们自己也会有意或无意的隐藏一些文件,隐藏的文件可以通过“工具→文件夹选项→查看→显示所有文件和文件夹”命令再现,此外,利用IrfanView的显示隐藏文件功能,可以直接显示被隐藏的、IrfanView所支持的文件类型。依次点击“选项→属性→杂项1”,勾选“切换到文件夹时显示隐藏文件”复选框,点击“确定”按钮即可(图10)。此时,当我们浏览的文件夹中包含有隐藏文件,并且是IrfanView所支持的文件格式时,那么隐藏的文件将在IrfanView中直接显示。
图10
七、利用图标区分文件格式
在默认情况下,IrfanView使用的图标为标准图标 ,即:所有IrfanView支持的文件格式均使用一种图标样式,当不同类型的文件与IrfanView进行关联后,就只能使用一种图标样式,区分起来十分不便,幸好IrfanView提供了使用不同的图标来区分每一种文件格式的功能(需要图标插件支持)。依次点击“选项→属性→关联→杂项”,打开“用于资源管理器的图标”对话框,选择“使用不同的图标”选项(图11),确定后你就会发现不同格式的文件使用了不同的图标样式。
图11
八、将文件路径显示于标题栏上
文件路径可以帮助我们快速定位、查找该文件的存放位置,利用IrfanView显示文件的同时可在标题栏中提供完整的文件路径。依次点击“选项→属性→杂项1”,勾选“在标题栏显示完整的文件路径”复选框,点击“确定”按钮即可使设置生效(图12)。此时,当我们通过IrfanView浏览它所支持的文件时,该文件的存放路径就会清楚地显示于IrfanView的标题栏上(图13)。
图12
图13
- 第2页:图片浏览高手IrfanView使用技巧八则(2)
- 相关阅读:
- ·Edge浏览器用户持续流失 微软性子太慢
//soft.zol.com.cn/557/5579487.html - ·高效使用 Oracle 11g企业版195000元
//soft.zol.com.cn/557/5576917.html - ·超市5折餐厅8折 支付宝双12狂欢节开启
//soft.zol.com.cn/556/5567567.html - ·在B站上传视频咋那么多事?我这有技巧
//soft.zol.com.cn/556/5568386.html - ·新形式带来新体验 使用HTML5的十大原因
//soft.zol.com.cn/556/5563602.html