本文导航
本文我们用图解的方法详细介绍如何Photoshop手绘工笔效果漂亮美眉,需要大家多些耐心和细心。
先看最终效果图:

效果图
绘制过程: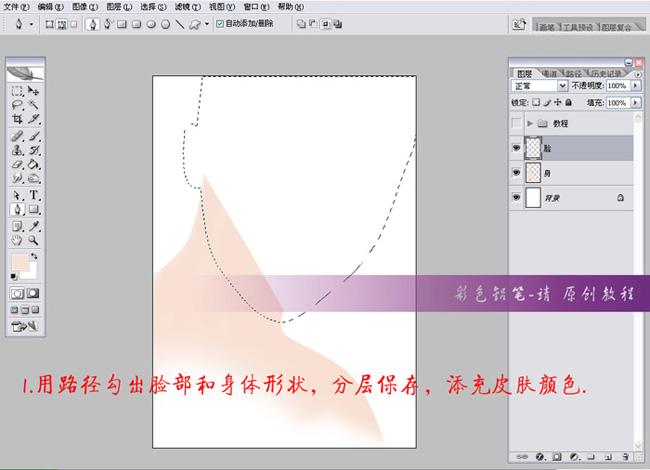
图1 画出轮廓
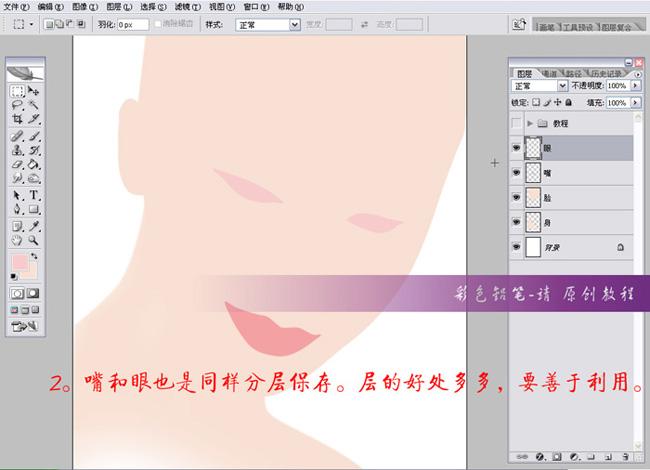
图2 嘴和眼分层保存
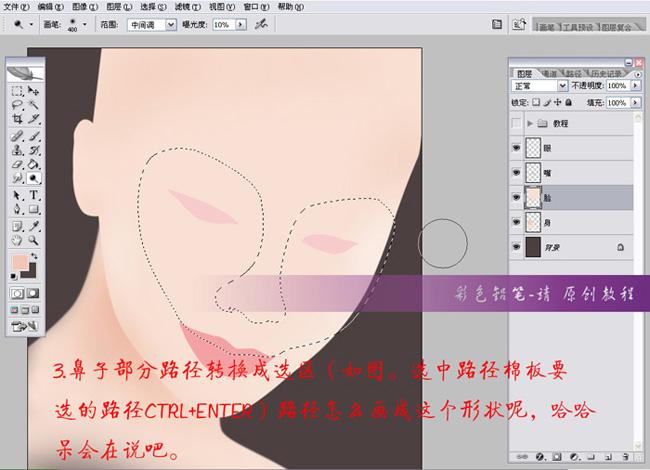
图3 鼻子部分路径转换选区
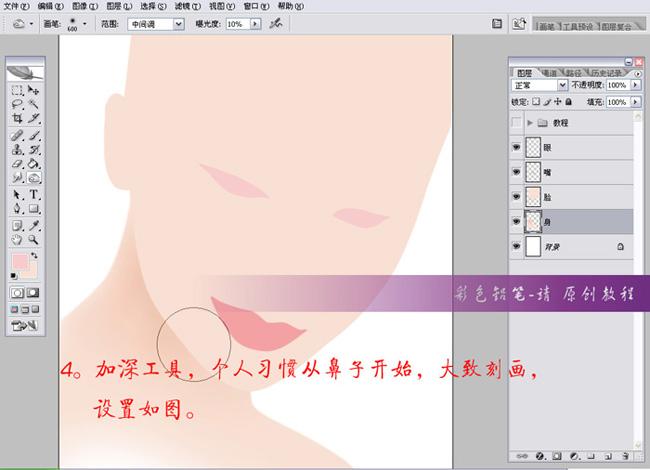
图4 加深
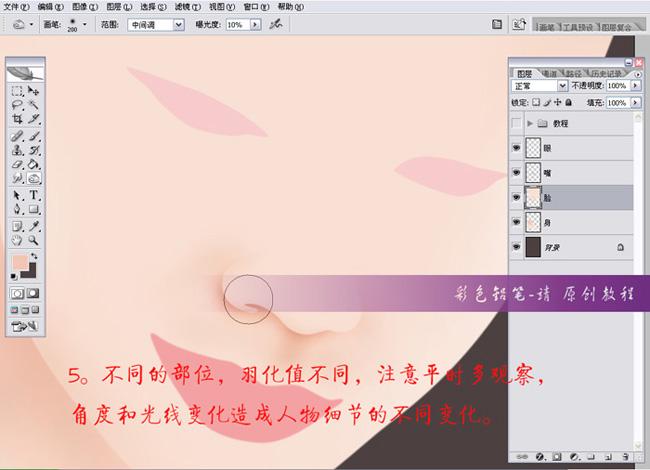
图5 羽化
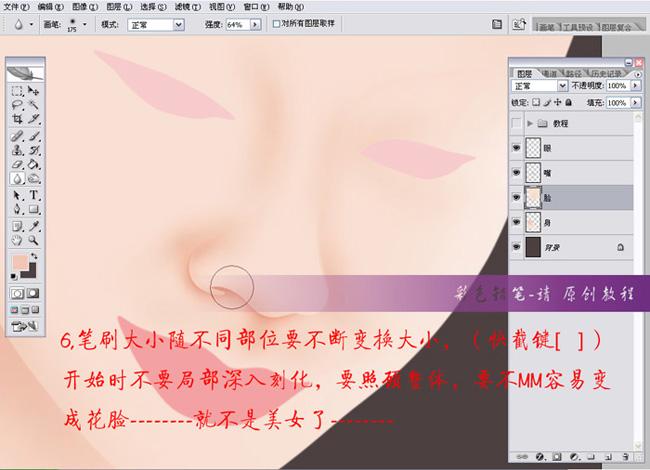
图6 使用笔刷
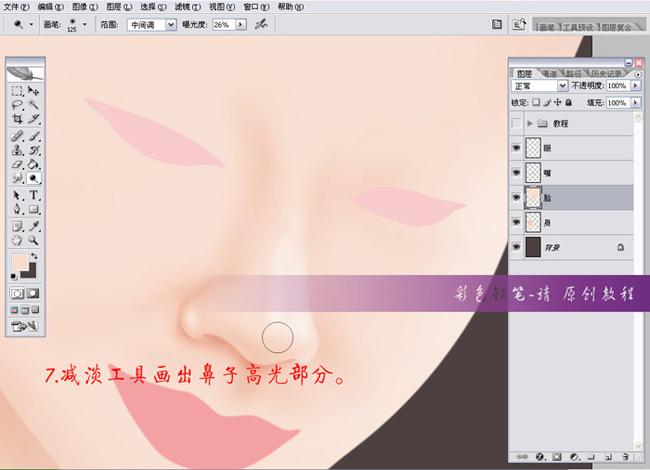
图7 减淡鼻子的高光部分
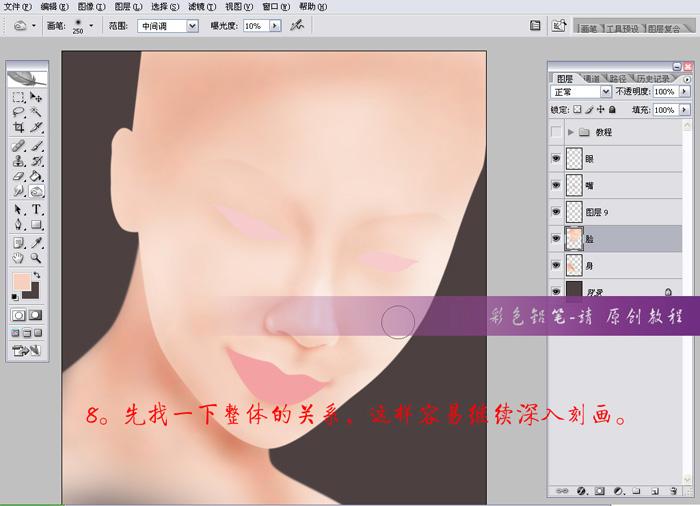
图8 找一下整体的关系
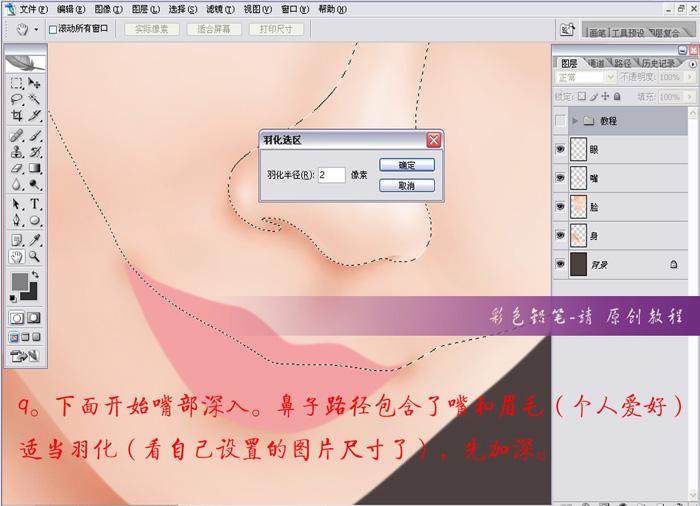
图9 开始嘴部深入

图10 暴光不要过大

图11 嘴唇边缘
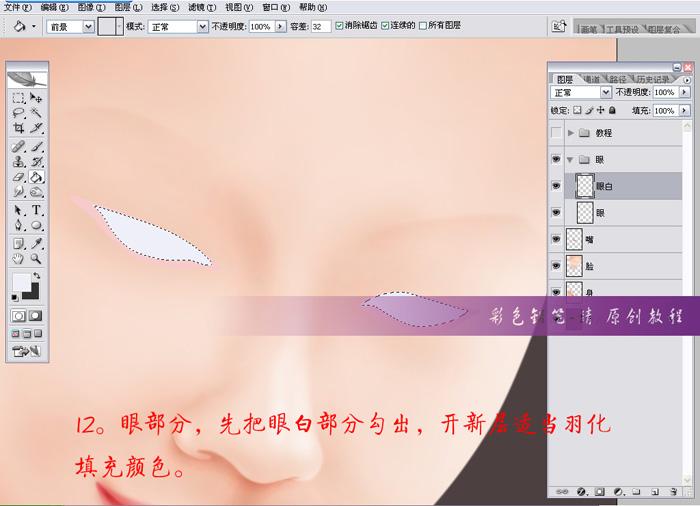
图12 先把眼睛白的部分勾画出来
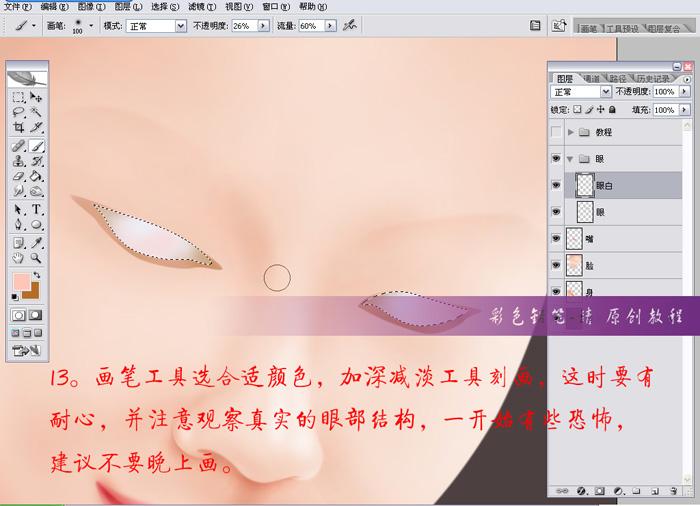
图13 画笔工具

图14 加深眼球
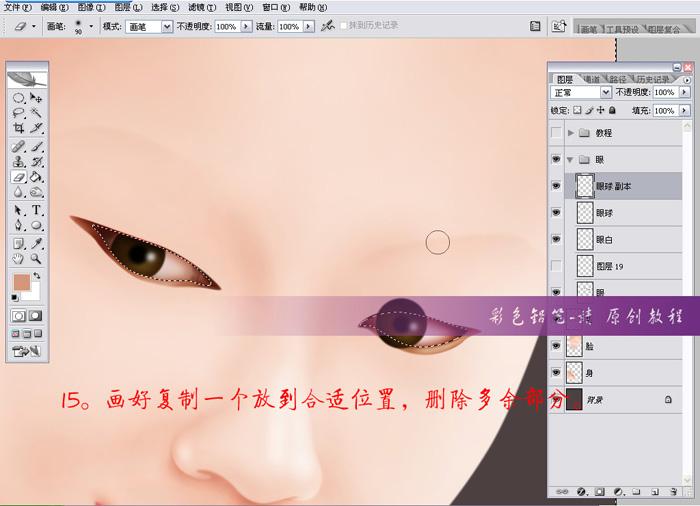
图15 画好复制放到合适位置
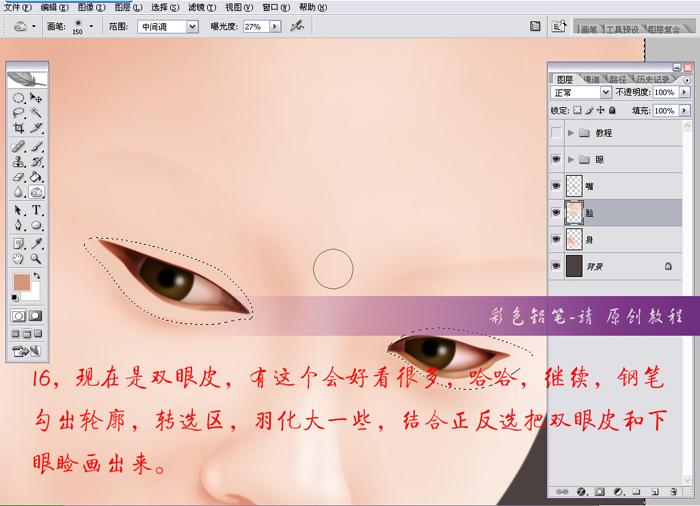
图16 双眼皮
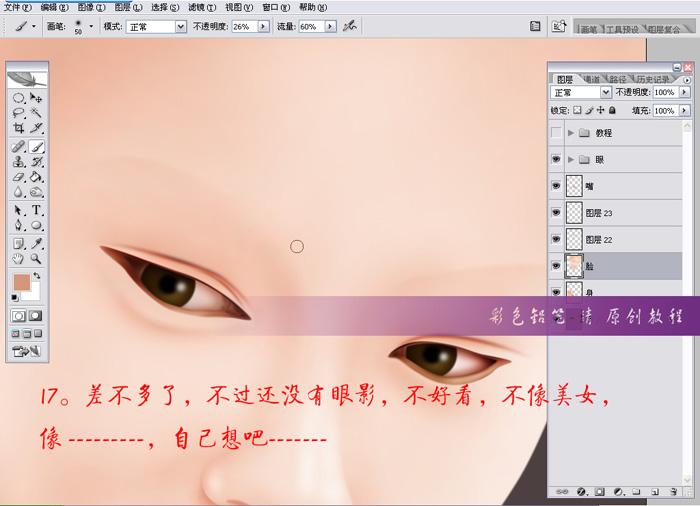
图17 眼影

图18 新开一层

图19 先从眉毛开始

图20 透明度降低

图21 开始画嘴唇
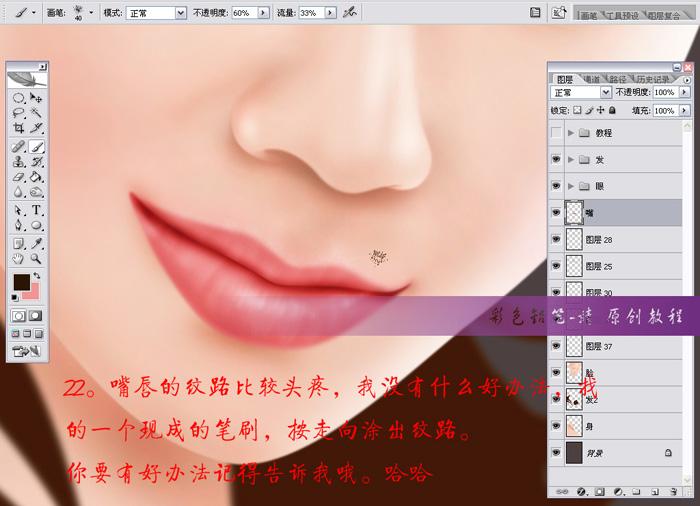
图22 细致一点

图23 头发
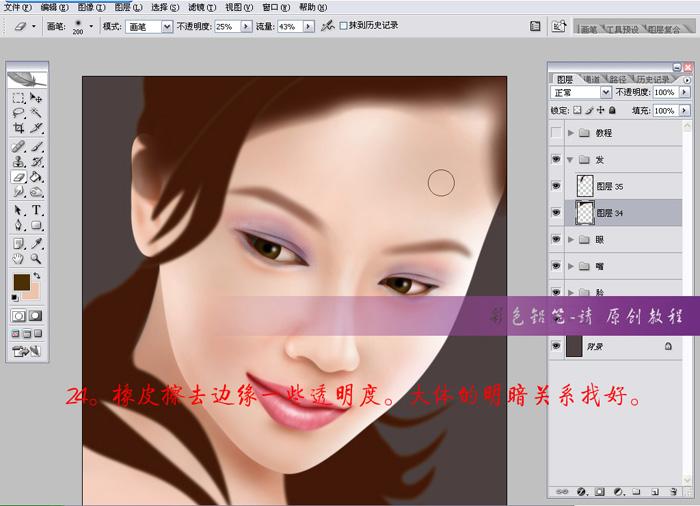
图24 找好明暗关系

图25 做一写小绺的碎发

图26 画几条主要路径

图27 勾好路径

图28 点选路径
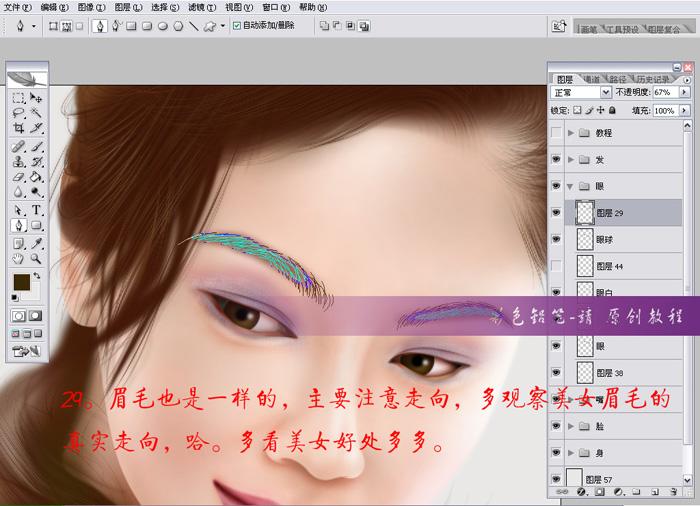
图29 眉毛

图30 睫毛

图31 欣赏一下

图32 完成
- 相关阅读:
- ·N卡新版驱动发布 优化虚拟现实设备效果
//soft.zol.com.cn/559/5591648.html - ·撕X后和好 霉霉演唱会在苹果音乐独家播
//soft.zol.com.cn/557/5574933.html - ·《祝你生日快乐》版权被收回 不再收费
//soft.zol.com.cn/557/5574643.html - ·硬实力大比拼 2015 PC浏览器年度横评
//soft.zol.com.cn/556/5560697.html - ·开发者必看 404错误页面也能做的很漂亮
//soft.zol.com.cn/554/5548681.html