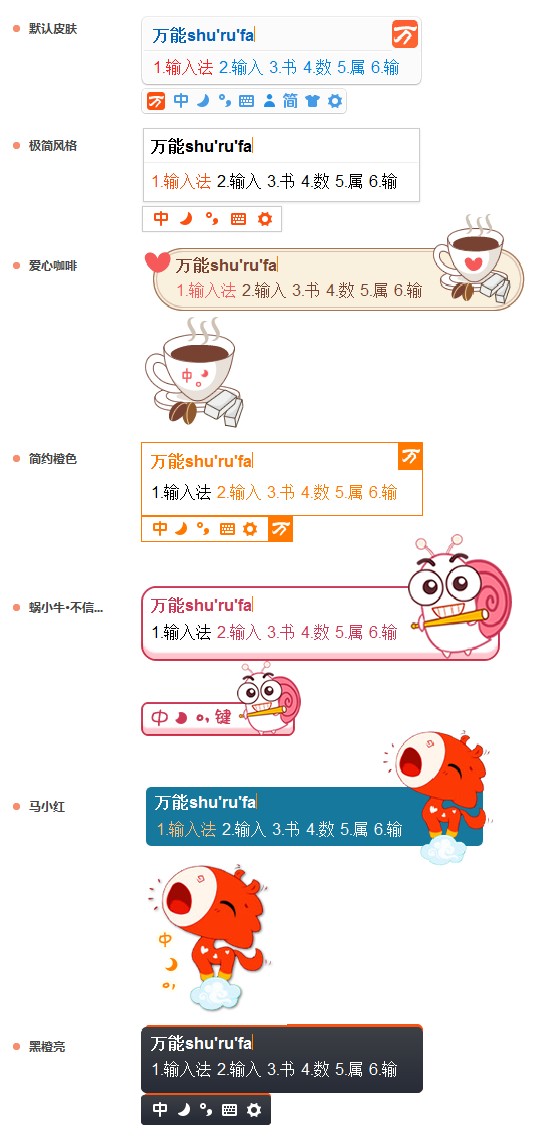会声会影x8滤镜怎么使用?
滤镜是会声会影的一大亮点,在影视节目中我们可以看到越来越多的滤镜特效,它可以帮助掩盖由于拍摄造成的缺陷,让画面变得更加生动、更加神奇、给用户们一个美好的视觉效果。所以今天小编来教大家会声会影x8滤镜的使用教程,感兴趣的朋友不妨看一下!
1/7
会声会影x8滤镜使用教程介绍:
1、为素材添加滤镜
首先将素材放置在会声会影的轨道中,然后点击“滤镜”的图标,然后选择需要的滤镜效果,然后拖动滤镜将其移动到素材上,松手即可
2/7
2、设置滤镜效果1,选择现有的滤镜效果,如图1所示:

成功添加滤镜之后,在选项的属性栏中,点击滤镜样式右侧的小三角,会弹出现有的类型可供选择,大家可以根据需要来选择。
3/7
3、自行设置滤镜样式,如图2所示:

如果软件自带的滤镜效果不是很满意,还可以自行设置效果,只需点击“自定义滤镜”,在弹出的设置框中,调整各个参数的数值,使其达到预设的效果后,点击确定,(会声会影x7怎么使用双色调滤镜)
4/7
4、滤镜使用技巧
滤镜的使用技巧,小编在使用过程中也总结了很多,在这里同大家分享一起分享。
5/7
1)滤镜位置调整
当添加的滤镜过多时,滤镜的位置对于最终呈现的效果有着决定性作用,所以必要时需要调整滤镜的位置,当时都设置好了,难道要全部删掉然后再重新添加,当然作为最受欢迎的视频编辑软件,自然是会有简单的方法,那就是通过侧边的小三角完成,选中需要调整位置的滤镜,然后点击右侧的向上或向下的三角即可,如图3所示:

6/7
2)快速替换滤镜
不想要的滤镜效果需要替换为新的,以前都是先删除然后再添加,真真是繁琐的,其实想要快速的将上一个滤镜替换掉,只需打个勾即可,在滤镜的属性栏中添加滤镜的上方勾选“替换上一个滤镜”,在添加滤镜时,之前的滤镜就会自动被替换掉,是不是很方便,如图4所示:

7/7
3)多素材使用同样的滤镜效果有时候需要使用同样的几种滤镜效果,不想要一个个设置,其实滤镜效果也是可以复制粘贴,只需右击鼠标选择“复制属性”,然后选中需要同样效果的素材右击选择“粘贴可选属性”,在弹出的对话框中选择“滤镜”,点击确定,这样就可以使得选中的素材都有一样的滤镜设置效果了,如图4所示:

-
会声会影x8滤镜怎么使用?
[重新阅读]