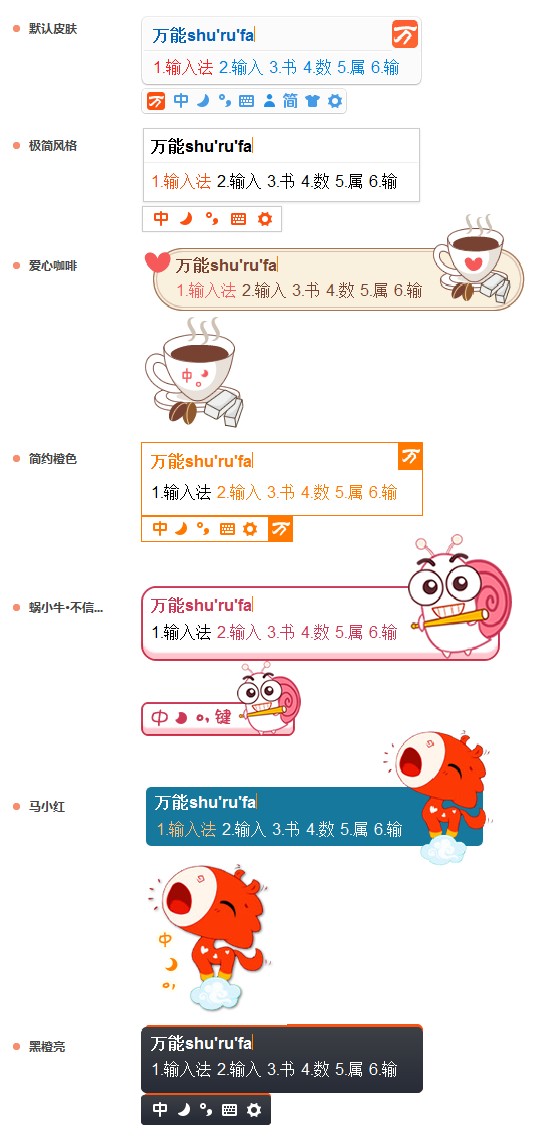用“易表”轻松处理考试成绩
在期末考试及总结阶段,教师所面临的最大压力便是学生成绩的统计及整理、通知书的填写等。这里为老师们减减压──可以利用易表轻松地处理期末的繁琐工作。
设计表格
启动易表,单击工具栏上[新建]按钮建立一个新文件。然后单击菜单“表→设计表”,在设计表窗中默认有8列,可在窗中分别选择每一列,并在窗上端“列名称”后直接输入列名称,如“学号”,再在“列类型”中选择好字段类型,如“字符型”。依照此方法设置好表格其他各列名称及类型。对于多出的列可在列显示栏中选择它后单击[删除列]按钮进行删除;若列不够时可单击[添加列]按钮进行添加。
1/6
为了使输入的成绩能够自动求和,还需进行公式设置。首先选中“总分”列,再单击菜单“列→刷新公式”,在公式生成器窗“列/变量”中双击“学科”,单击下端的“+”号,再到“列/变量”中去双击“学科”,依此方法把各成绩相加(表格中已设置的科目)求和。同样,为了使名次能随着总分自动排序,也可先选中“名次”列,再进入“列→刷新公式”,然后输入“if(row=firstrow,1,if(cell(row,"总分")=cell(row-1,"总分"),cell(row-1,col),row))”,此语句表示第一行为1,如果下一行总分和上一行总分相同时,则这个名次相同,否则在上一行数值上加1。
2/6
设置录入窗
设置录入窗能方便成绩录入,提高工作效率。单击菜单“窗口→建立新窗口”,在打开的设计录入窗口“标题”栏修改标题,如“成绩处理”。再在工具中单击“插入标签”工具,从其下选择需插入的标签,如“学号”。同时,为了接收各个不同的字段内容,单击[插入字段]按钮,再选择相应字段插入,并利用鼠标拖动调节好标签及字段的位置。
如果要插入标题,则可单击“插入标签→其他”,然后在标签窗中输入标题名称,单击[确定]按钮即可插入。
3/6
按钮的添加也和标签、字段设置一样。单击“插入按钮”工具,从中选择插入即可(可以重复两次并且设置为不同字体颜色,再使它们产生一定位移,从而产生阴影效果);而在设置不存在的工具按钮时,可以在“插入按钮”下选择“自定义”,在标题栏中设置该按钮的名称,如“排定名次”,再双击该按钮。在新打开的公式生成器窗中输入“sortcol("总分",2) and recalccol("名次") and if(row=firstrow,1,if(cell(row,"总分")=cell(row-1,"总分"),cell(row-1,col),row))”,该公式表示对总分列进行降序排序,排序后并重新刷新公式。
小提示:为了制作出更美观的界面,我们还可单击“插入图片”、“插入水平线”、“插入垂直线”等来进行界面修饰。
4/6
设置通知单
在菜单栏单击“报表→设计报表→新建报表”,此时会打开一个报表设计窗,把指针移到细节区的下边缘,待指针变成双箭头时,按住鼠标左键往下拖动,以调节其宽度。
单击工具栏中“插入对象”工具并在细节区内拖出一个小方框,以此方法便可插入一个新的对象。然后在该小方框上双击鼠标左键,在打开的窗口“打印内容”栏直接输入“通知书”,并单击窗左下端的[字体]按钮对文字字体、大小、粗细、颜色等进行设置,并在“文字位置”栏中选择好文字的排版方式及“对象类型”。
5/6
按照上面的方法插入新的对象。在插入一个变量时,可以在对象属性窗中“打印内容”栏进行选择,如选择“[姓名]”(插入变量可使该数随着原变量的变化而变化,因而其对象类型应选择“表达式”)。在制作表格时可以单击一下工具栏的垂直或水平线,便可画出一条相应线段。在选择该线段时,会在该线段两端各产生一个端点,把指针移到端点上按下鼠标左键往相应方向拖动,可使线段变长或变短。然后在表格中插入相应对象及类型。
为了能够自动得到该成绩通知书的发放时间,可在插入对象后进入对象设置窗,在“打印内容”栏输入“today()”,对象类型设置为“表达式”,然后在“打印格式”栏单击[时间]按钮,选择好时间的格式,如“2003年7月3日”,报表制作工作到此完成。
6/6
在使用时可先打开此文件,再单击菜单“窗口→显示录入窗口→成绩录入”,此时便可在录入窗中录入成绩,每输入完一条,则可单击该窗底端的[新增]按钮添加新的一行并输入数据,所有数据录入后,单击[排定名次]按钮便可使表格中的成绩按总分进行名次排定。而如果要打印全班同学的通知书,则可单击菜单栏“报表→打印报表→通知书”,装好纸张后便可进行打印输出(建议先进行预览)。
这样,以前需要几小时才能完成的工作现在半小时便可完成了,是不是很方便!
-
用“易表”轻松处理考试成绩
[重新阅读]