单击“完成”按钮,返回到如图7所示的对话框,并自动选中刚保存的数据源文件。此时单击“打开”按钮,即可返回到如图6所示的对话框中。
在如图6所示的对话框中单击“类型”选项卡,可选择图表类型,(如图13)所示。本例选择柱形图中的“簇状柱形图”。至此,幻灯片中的数据透视图控件及其数据源设置已经完成。在如图13所示中单击对话框右上角的“关闭”按钮,结束设置。

令人神往的图表动态演示要在放映幻灯片时才能使用。第一次放映幻灯片时,图表中将是空白的,此时进行设置,即可在以后放映时立即显示图表。在顶端的工具栏中单击“字段列表”按钮,显示图表字段列表,(如图14)所示。现在,可以像在Excel中一样,将待分析字段拖动到图表当中。

以下以各地区在不同调查时间内的年龄段图表为例进行数据分析。在如图14所示的图表中,将“地区”字段拖动到“将筛选字段拖至此处”标识处,将“年龄”字段拖动到“将分类字段拖至此处”标识处,将“调查日期”字段拖动到“将系列字段拖至此处”标识处。最后,再次拖动“年龄”字段至中间图表区域,这次是对“年龄”字段进行统计计算。得到的图表(如图15)所示。

这样的图表是不便于分析的,必须进一步设置。首先,图表中的计算应该用“年龄的计数”,而不是求和。在“年龄的和”上单击右键,选择“自动计算”|“计数”。其次,年龄分类轴的坐标是按每个年龄划分的,应改成按年龄段划分。在“年龄”上单击右键,选择“命令和选项”命令,显示对话框,(如图16)所示
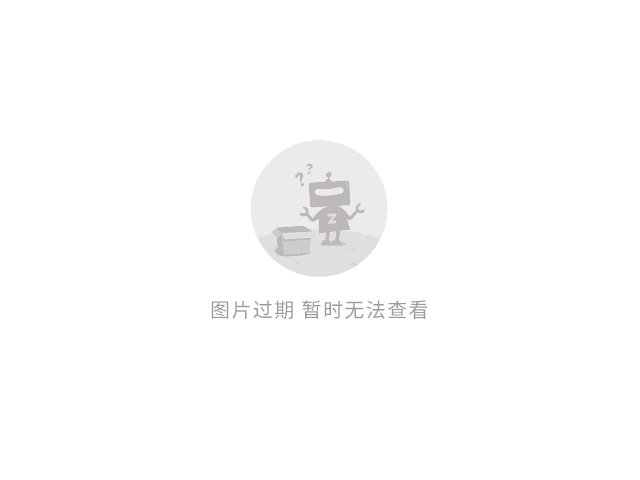
选择“筛选和分组”选项卡。设置“项目分组依据”为“数值间隔”,设置“间隔”为10,“起始于”为10,表示每隔10岁分为1组,从10岁开始分组。关闭对话框后,分类轴的坐标将发生改变。
对于“调查日期”,同样可以设置分组。如果不分组,将显示每个日期的数据。现在希望对比各年的情况,因此可在“调查日期”上单击右键,选择“命令和选项”命令,显示对话框,(如图17)所示

选择“筛选和分组”选项卡。在“项目分组依据”中可选择“年”,将“间隔”中设置为1。分组设置完毕,再在顶部工具栏中单击“显示/隐藏图例”按钮。现在的数据透视图变得非常漂亮了,(如图18)所示。

利用数据透视图中的“地区”、“调查日期”和“年龄”按钮,就能任意筛选和比较各种情况下的数据了,与在Excel中进行分析完全一样。例如,可以在“地区”中选择“华北”,只显示华北地区的年龄统计结果。
此外,还可以随时调整图表中显示的内容。例如,如果年龄分析结束后,要分析性别,可在如图18所示的图表中,将“年龄”拖动到图表之外,这样即可从图表中删除这一字段。再从“字段列表”中,将“性别”字段拖动到分类字段位置处,即可立即得到性别的统计图表,(如图19)所示。

利用“Microsoft Office Chart 11.0”和“Microsoft Office PivotTable 11.0”控件,可实现数据透视图表的动态分析。更重要的是,这是在放映幻灯片时,在幻灯片中进行的动态数据分析。在幻灯片中加入数据透视图表控件,大大减轻了图表准备的工作量,并使得内容的演示更为生动精彩。
- 第2页:分页二
- 相关阅读:
- ·滴滴牵手北交大 建交通大数据研究中心
//soft.zol.com.cn/559/5594133.html - ·修iPhone数据被清空 老人把苹果给告了
//soft.zol.com.cn/555/5550052.html - ·支付宝披露数据 "黑五"75%的买家是女性
//soft.zol.com.cn/554/5547004.html - ·谷歌大数据指导黑五购物 不怕被挤死
//soft.zol.com.cn/554/5542020.html - ·Windows 10 TH2数据搜集服务更名了
//soft.zol.com.cn/553/5532995.html


















