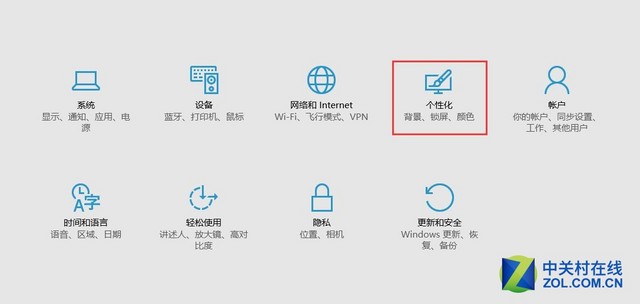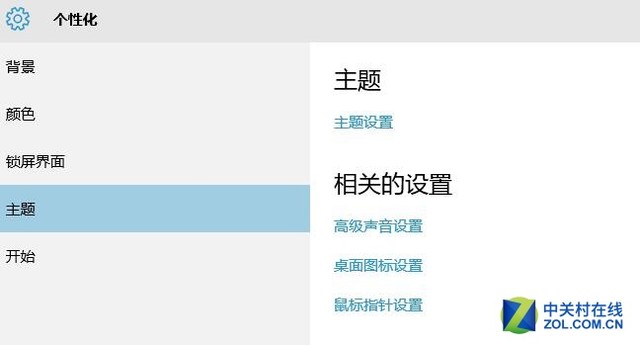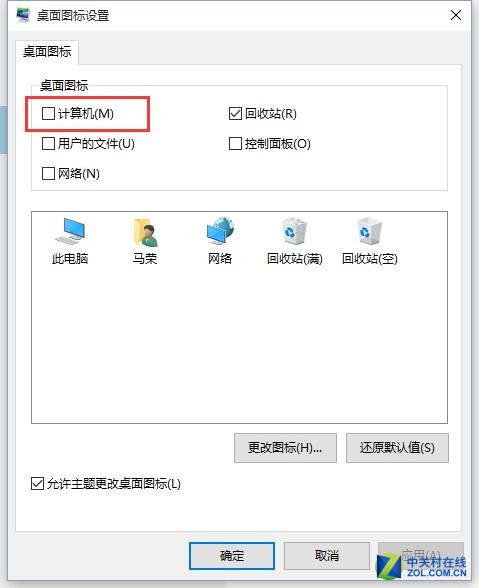1让“我的电脑”变回来
在更新到Windows 10之后,有人会发现桌面上的“我的电脑”没有了,那么怎样才能快速进入我们熟悉的那个文件管理系统,开始正常的工作呢?今天我们就来告诉大家。
在这里我们主要介绍两条路径,第一个就是让“我的电脑”变回来。
首先,点击开始菜单找到“设置”,这样我们就进入了设置界面。这时我们再点击“个性化”部分。
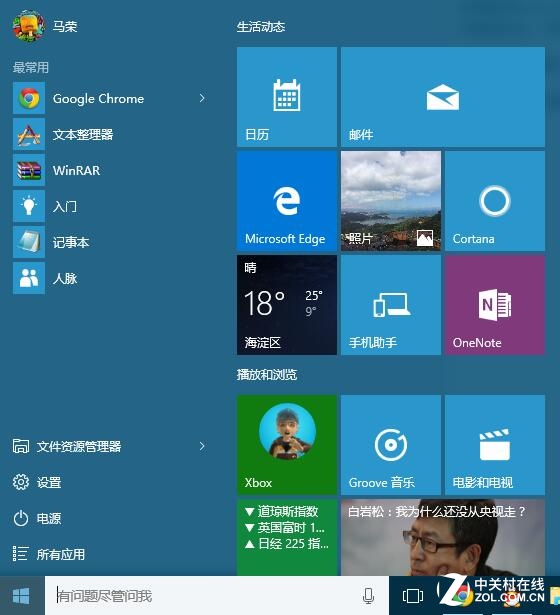
开始菜单
点击左侧的“主题”,我们会看到“相关设置”部分,有一个桌面图标设置的选项。
点击它就是我们曾经熟悉的界面了,这只要勾上“计算机”就算是完工了。
现在我们在桌面上就能看到“此电脑”了,是的,在Win10里已经改名叫“此电脑”了,至于它的功能还是和以前一样。
2利用文件资源管理器
利用文件资源管理器
好了,下面介绍第二种方法,那就是利用“文件资源管理器”。不过用户们会发现,点击“文件资源管理器”进入的不是“我的电脑”,而是“快速访问”。
那么怎样才能把它变成我们熟悉的“我的电脑”呢?首先点开“文件资源管理器”,点击左上角的“查看”。

查看选项
然后在拉出的菜单中,我们就能看到“选项”按钮。
点击“选项”按钮弹出“文件夹选项”按钮,我们就能看到“文件资源管理器时打开”的设定。在默认情况下是“快速访问”,而我们可以将其改成“此电脑”。
这样我们即使不在桌面上显示“此电脑”,也能够通过“文件资源管理器”快速进入文件管理系统了。
好了,希望我们的文章能够帮助刚刚上手使用Win10的用户快速适应新的系统。