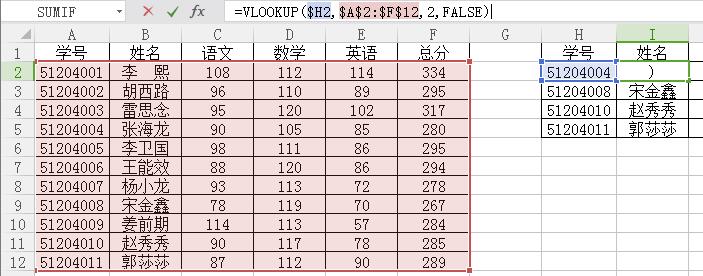在介绍VLOOKUP函数使用方法之前,我先介绍下什么是VLOOKUP函数。VLOOKUP函数是Excel中的一个查找函数,在工作中都有广泛应用,掌握好VLOOKUP函数能够极大提高工作的效率。功能是按列查找,最终返回该列所需查询列序所对应的值。该函数的语法规则如下:
VLOOKUP(lookup_value,table_array,col_index_num,range_lookup)
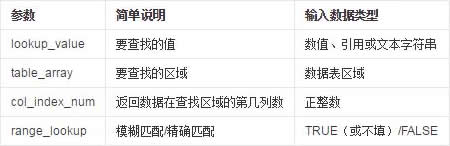
接下来我就继续分享下这个必须excel必须掌握的基本函数之一---VLOOKUP。
VLOOKUP函数参数说明:
书生表述就是VLOOKUP(查找值,查找范围,查找列数,精确匹配或者近似匹配)
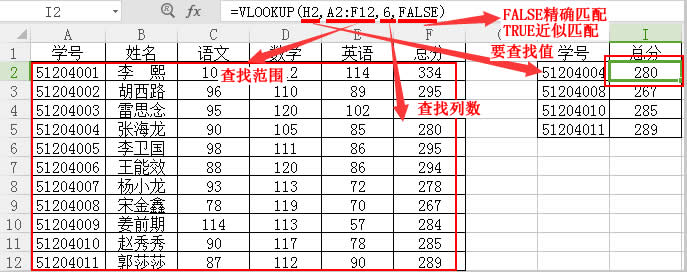
VLOOKUP函数参数实例说明:
实例公式:=VLOOKUP(H2,A2:F12,6,FALSE)
第1个参数:H2
输入值H2,表示要以H2“51204004”为准,在A2-A12中查找H2“51204004”中内容所在行。
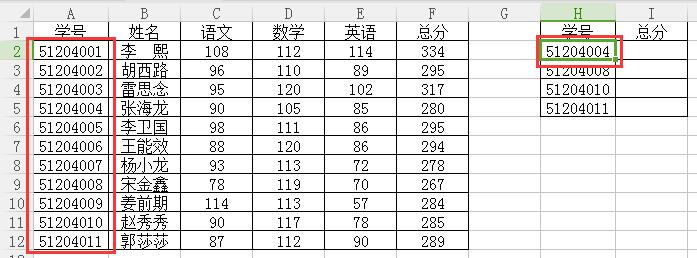
实例公式:=VLOOKUP(H2,A2:F12,6,FALSE)
第2个参数:A2:F12
输入值A2:F12,表示要在A2-F12的范围内查找。A2表示开始,F12表示结束。因为需要查询的是总分,所以范围到F12;要是只需要语文的成绩那么范围可以改为A2:C12。
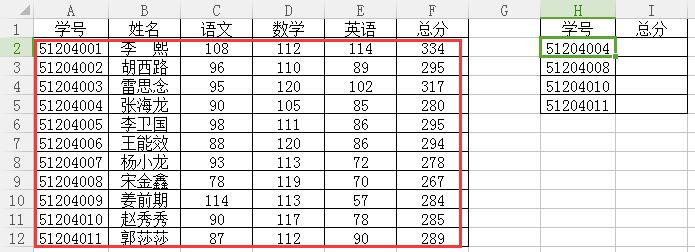
实例公式:=VLOOKUP(H2,A2:F12,6,FALSE)
第3个参数:6
代表着返回数据在查找区域的第几列数,从A2到F12这个范围,一共包含了6列,所以填6。
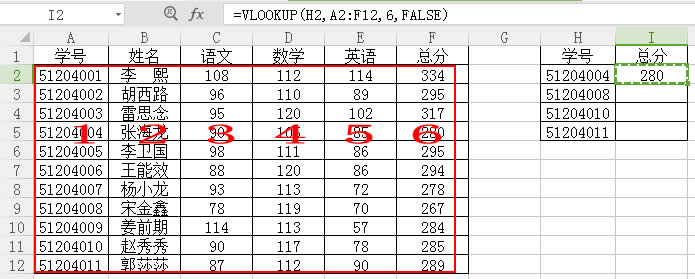
实例公式:=VLOOKUP(H2,A2:F12,6,FALSE)
第4个参数:FALSE
FALSE或1代表着精确匹配;TRUE或0代表着近似匹配。
我们再日常生活中,大部分都使用的是精确的匹配到我想要查询的值,千万不要使用true,使用true的结果就是给你带来意想不到的结果,我想你不会让你的上司意想不到的惊喜吧,老老实实的使用false作为精确匹配。
VLOOKUP函数操作实例:
在现实的应用中,很少只需要一列数据的。比如我有一些学生的学号,整理数据的时候不可能只要一个总分,最起码也要知道该学号“学生姓名”。
1、需要知道这个学号“学生姓名”,只需要把第3个参数改为“2”,表示查找范围第2列意思。
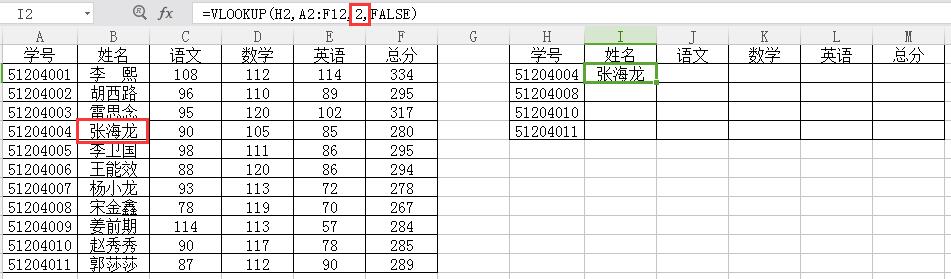
2、之后的“语文”第3个参数改为“3”,“数学”第3个参数改为“4”,“英语”第3个参数改为“5”,“总分”第3个参数改为“6”。
实例公式(L2):=VLOOKUP($H2,$A$2:$F$12,5,FALSE)

3、鼠标放在图中红框位置,当鼠标图标变成“+”时,长按左键,鼠标向下拖动,到M5后,松开鼠标。图中可以看出其他学号同学的相关信息也显示了出来。
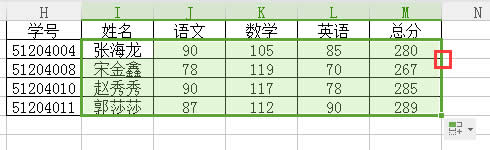
4、可以对照一下,看看是否正确。
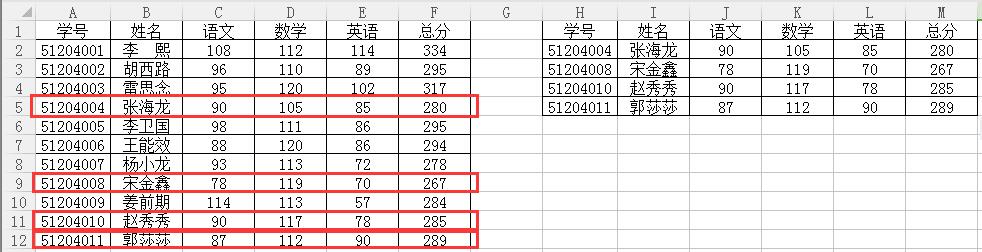
VLOOKUP函数中$的意义:
1、因为要用到“拖拽”自动生成公式功能,所以要对公式加入了“$”。
实例公式(I2):=VLOOKUP($H2,$A$2:$F$12,2,FALSE)
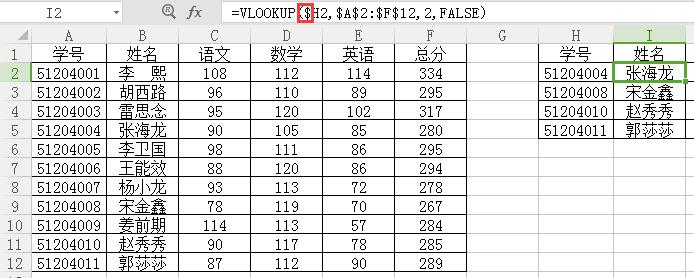
2、公式中“$”代表着“锁定”公式的意思。
比如:$H2,代表着H是不能变的,2是可以变化的。I3中的公式就会变成$H3。
实例公式(I3):=VLOOKUP($H3,$A$2:$F$12,2,FALSE)
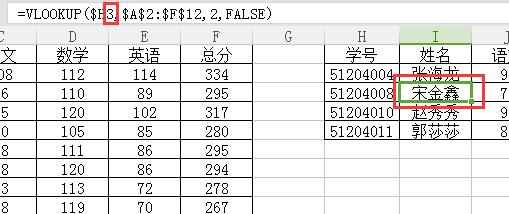
3、公式中“$A$2”代表着A2的“A”和“2”这2部分都是不能变的,这里表示查找区域$A$2:$F$12是不会变化的。